दोस्तों, आज हम शुरू करने वाले है माइक्रोसोफ्ट एक्सल कोर्स Excel Course को। एक्सल कोर्स में आज हम बात करने वाले हैं एक्सल के परिचय Introduction excel के बारे में।
एक्सल को ओपन कैसे करें how to open excel
एक्सल को ओपन करने के 2 तरीके है
सर्च बार द्वारा Open Excel by Search Bar
- डेस्कटॉप पर दिये टास्कबार Taskabar के सर्च बॉक्स Search Box में Excel टाइप करके Excel को सलेक्ट करना है और एण्टर Enter प्रेस कर देना है।
- एण्टर प्रेस करते ही एक्सल ओपन हो जाएगा।
रन कमाण्ड द्वारा Open Excel by Run Commamd
- डेस्कटॉप पर आपको की-बोर्ड में Window बटन के साथ R प्रेस करना है।
- आपके सामने एक विण्डो ओपन होगी जिसमें आपको Excel टाइप करके एण्टर कर देना है या OK बटन पर क्लिक कर देना है।
- एण्टर प्रेस करते ही एक्सल ओपन हो जाएगा।
एक्सल का परिचय Introduction excel
- जब हम एक्सल को ओपन करते हैं तो राइट साइट में हमें तीन टेब दिखाई देते हैं Home, New और Open.
- Home टेब में आपको सबसे उपर एक्सल की नई फाइलों के टेम्प्लेट दिखाई देते हैं जिन्हें आप क्लिक करके सीधे ही खोल सकते हैं।
- नीचे आपको सर्च बार Search Bar दिखाई देती है जिससे आप अपनी फाइलों में से जो फाइल खोलना चाहते हैं उसका नाम डालकर सर्च कर सकते हैं।
- सर्च बार के नीचे आपको तीन टेब दिखाई देते हैं।
- Recent में आपको हाल ही में बनाई हुई फाइलें दिखाई देती हैं, जिन्हें आप क्लिक करके सीधे ही खोल सकते हैं।
- Pinned में आपको वो फाइल दिखाई देती है जिन्हें आपने पिन किया होता है।
- Share with Me में आपको वो फाइलें दिखाई देती हैं जिन फाइलों को आपके साथ किसी ने शेयर किया होता है।
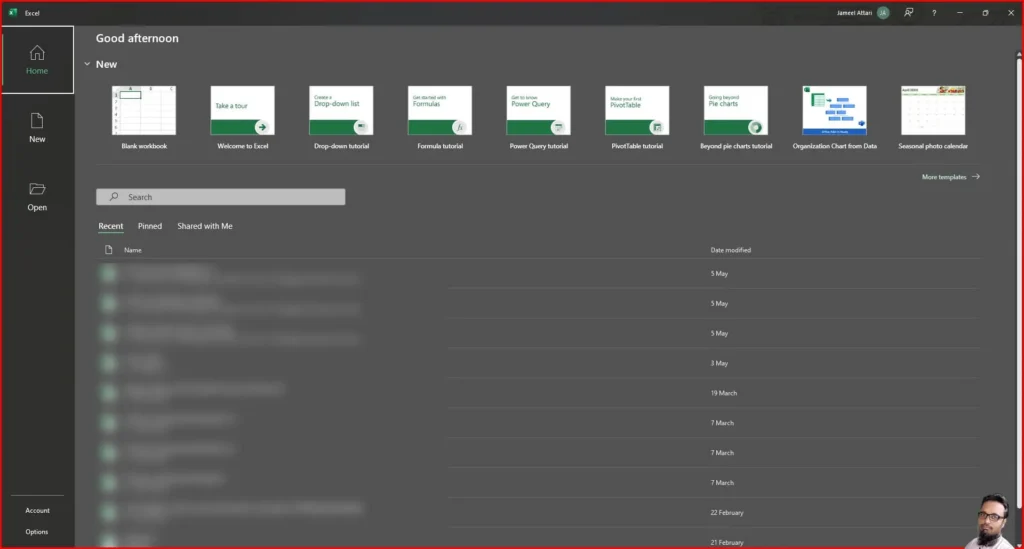
- New टेब में आपको सबसे उपर एक्सल की Blank Workboot दिखाई देगी जिस आप क्लिक करके ओपन कर सकते हो।
- नीचे आपको सर्च बार Search Bar दिखाई देती है जिससे आप ऑनलाइन सर्च करके टेम्प्लेट ओपन कर सकते हैं।
- सर्च बार के नीचे आपको एक्सल के अलग-अलग टेम्प्लेट दिखाई देंगे जिसे आप क्लिक करके ओपन कर सकते हैं।
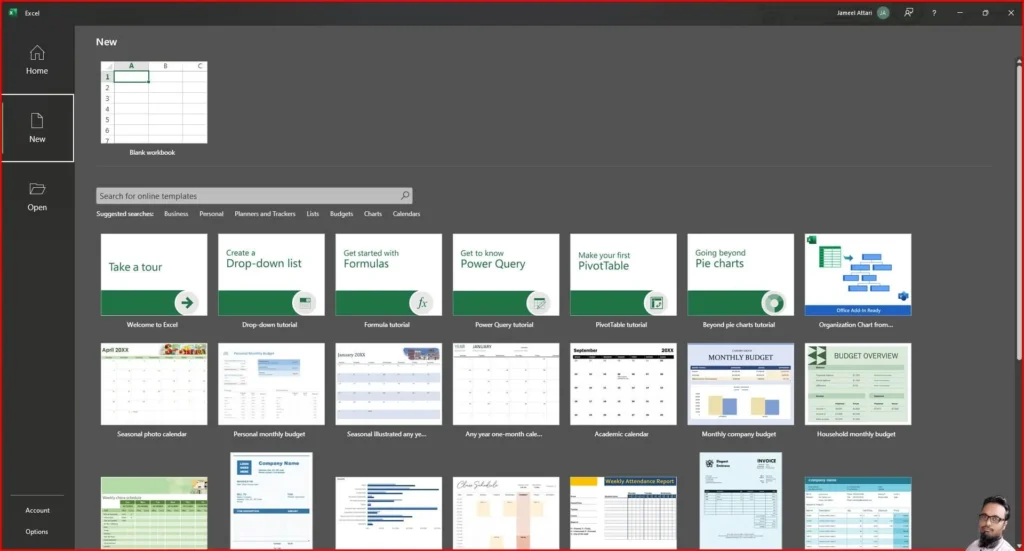
- New टेब के लेफ्ट साइड से आप अपनी फाइल ओपन कर सकते हैं।
- राइट साइड में आपको सबसे उपर सर्च बार Search Bar दिखाई देगी जिससे आप फाइल का नाम डालकर अपनी फाइल को सर्च कर सकते हैं।
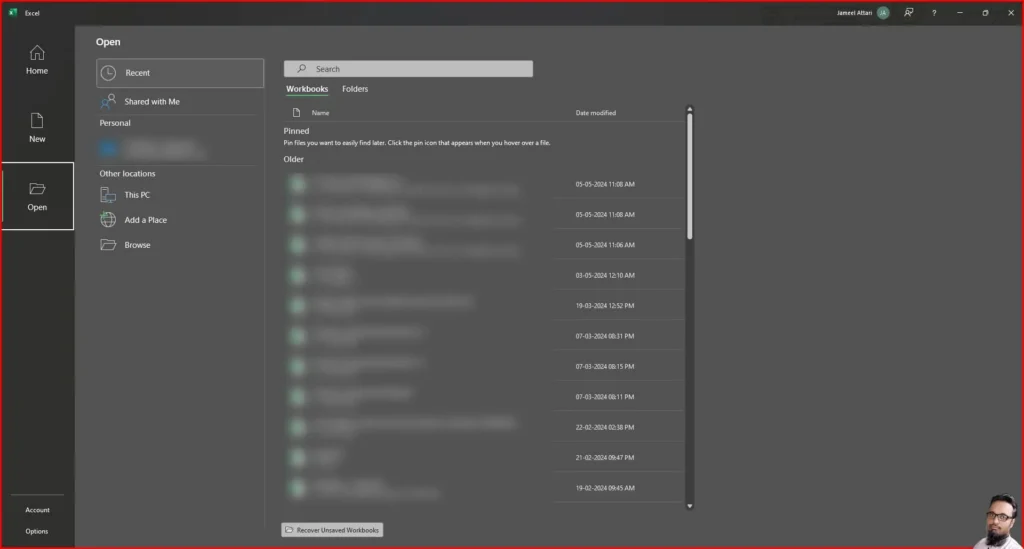
वर्कशीट का परिचय Excel Worksheet Introduction
एक्सल विंडो का परिचय parts of excel window
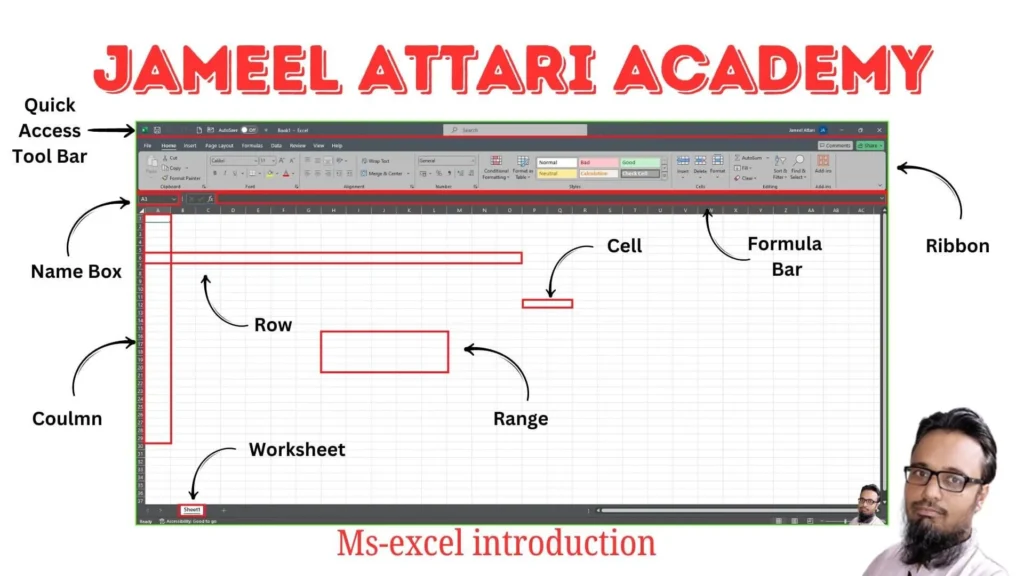
- एक्सल विण्डो में सबसे उपर Quick Access Tool Bar होती है जिसमें आपको सबसे पहले एक्सल का आइकन, एक्सल के शॉर्टकट (जिन्हें आप अपने हिसाब से जोड़ और हटा सकते हैं) और आपकी एक्सल फाइल का नाम दिया होता है।
- Quick Access Tool Bar के नीचे के हिस्से को Ribbon कहते हैं जिसमें अलग-अलग मेन्यु के अन्तर्गत अलग-अलग टूल्स होते हैं।
- Ribbon के नीचे Name Box और Fourmula Bar होती है।
- Name Box में एक्टिव सेल Active Cell का एड्रेस होता है।
- Fourmula Bar में एक्टिव सेल Active Cell में लगा फॉर्मूला दिखाई देता है।
- Name Box में एक्टिव सेल Active Cell के नीचे वर्क स्पेस दी होती है जिसे वर्कशीट Worksheet कहते हैं।
एक्सल में शीट को जोडे़ कैसे करें how to insert worksheet in excel
- वर्कशीट के नीचे एक बार दी है जिस पर Sheet टेब दिये होते हैं।
- टेब के आगे आपको प्लस (+) का निशान दिया है जिस पर क्लिक करके आप नई वर्कशीट जोड़ सकते हैं।
- इसके अलावा नई वर्कशीट जोड़ने के लिए आप Shift +F11 का भी इस्तेमाल कर सकते हैं।
- जब आप प्लस के निशान पर क्लिक करके वर्कशीट जोड़ते हैं तो नई वर्कशीट राइट साइट में जुड़ती है।
- जब आप Shift +F11 प्रेस करके वर्कशीट जोड़ते हैं तो नई वर्कशीट लेफ्ट साइट में जुड़ती है।
- इसके अलावा आप नीचे दिये Sheet टेब पर राइट क्लिक करके Insert बटन पर क्लिक करके नई शीट जोड़ सकते हैं। इससे नई वर्कशीट लेफ्ट साइट में जुड़ती है।
एक्सल में शीट को डीलीट कैसे करें how to delete worksheet in excel
- सबसे पहले आपको नीचे दिये Sheet के टेब पर राइट क्लिक करना है।
- राइट क्लिक करने पर आपके सामने एक मेन्यु की लिस्ट ओपन होगी।
- उस लिस्ट में आपको Delete पर क्लिक या एण्टर करना होगा।
एक्सल में शीट का नाम कैसे बदलें how to rename worksheet in excel
- सबसे पहले आपको नीचे दिये Sheet के टेब पर राइट क्लिक करना है।
- राइट क्लिक करने पर आपके सामने एक मेन्यु की लिस्ट ओपन होगी।
- उस लिस्ट में आपको Rename पर क्लिक या एण्टर करना होगा।
एक्सल में शीट को मूव कैसे करें how to move worksheet in excel
- सबसे पहले आपको नीचे दिये Sheet के टेब पर राइट क्लिक करना है।
- राइट क्लिक करने पर आपके सामने एक मेन्यु की लिस्ट ओपन होगी।
- उस लिस्ट में आपको Move or Copy पर क्लिक या एण्टर करना होगा।
एक्सल में शीट को कॉपी कैसे करें how to copy worksheet in excel
- सबसे पहले आपको नीचे दिये Sheet के टेब पर राइट क्लिक करना है।
- राइट क्लिक करने पर आपके सामने एक मेन्यु की लिस्ट ओपन होगी।
- उस लिस्ट में आपको Move or Copy पर क्लिक या एण्टर करना होगा।
एक्सल में शीट को सुरक्षित कैसे करें how to protect worksheet in excel
- सबसे पहले आपको नीचे दिये Sheet के टेब पर राइट क्लिक करना है।
- राइट क्लिक करने पर आपके सामने एक मेन्यु की लिस्ट ओपन होगी।
- उस लिस्ट में आपको Protect Sheet पर क्लिक या एण्टर करना होगा।
एक्सल में शीट के कलर को कैसे बदलें how to change worksheet color in excel
- सबसे पहले आपको नीचे दिये Sheet के टेब पर राइट क्लिक करना है।
- राइट क्लिक करने पर आपके सामने एक मेन्यु की लिस्ट ओपन होगी।
- उस लिस्ट में आपको Tab Color पर क्लिक या एण्टर करना होगा।
एक्सल में शीट को हाइड कैसे करें how to hide worksheet in excel
- सबसे पहले आपको नीचे दिये Sheet के टेब पर राइट क्लिक करना है।
- राइट क्लिक करने पर आपके सामने एक मेन्यु की लिस्ट ओपन होगी।
- उस लिस्ट में आपको Hide पर क्लिक या एण्टर करना होगा।
एक्सल में शीट को अनहाइड कैसे करें how to unhide worksheet in excel
- सबसे पहले आपको नीचे दिये Sheet के टेब पर राइट क्लिक करना है।
- राइट क्लिक करने पर आपके सामने एक मेन्यु की लिस्ट ओपन होगी।
- उस लिस्ट में आपको Unhide पर क्लिक या एण्टर करना होगा।
एक्सल में शीट को जूम कैसे करें how to zoom worksheet in excel
- एक्सल में वर्कशीट को जूम तरीकों से किया जा सकता है।
- वर्कशीट के नीचे सीधे हाथ की तरफ आपको एक स्क्रॉल बार दी होगी जिसके दायीं तरफ प्लस (+) और बायीं तरफ माइनस (-) का चिन्ह दिया होता है।
- प्लस पर क्लिक करके आप वर्कशीट को बड़ा कर सकते हैं और माइनस पर क्लिक करके आप वर्कशीट को छोटा कर सकते हैं।
- Ctrl के साथ माउस की रिंग से भी आप वर्कशीट को जूम कर सकते हैं।
- Alt के साथ V और Z प्रेस करके भी आप वर्कशीट को जूम कर सकते हैं।
कॉलम Column
- वर्कशीट में खड़ी लाइने दी होती हैं जिन्हें कॉलम Column दिये होते है।
- एक्सल वर्कशीट में A से XFD तक कुल 60,384 Column होते हैं।
- एक कॉलम से दूसरे कॉलम में जाने के लिए Tab बटन का इस्तेमाल किया जाता है।
- टेब बटन के अलावा हम राइट और लेफ्ट ऐरो की़ज और माउस का भी इस्तेमाल कर सकते हैं।
- Ctrl और राइट ऐरो बटन एक साथ प्रेस करते ही आप सबसे आखरी कॉलम में पहुंच जाते हैं।
- पहले कॉलम में आने के लिए Ctrl और लेफ्ट ऐरो बटन प्रेस करना होगा।
रॉ Row
- वर्कशीट में आडी लाइनें दी होती हैं जिन्हें रॉ Row कहते हैं।
- एक्सल वर्कशीट में 1 से 1048576 तक कुल 10,48,576 Row होती हैं।
- एक रॉ Row से दूसरे रॉ Row में जाने के लिए एण्टर बटन का इस्तेमाल किया जाता है।
- एण्टर बटन के अलावा हम अप और डाउन ऐरो की़ज और माउस का भी इस्तेमाल कर सकते हैं।
- सबसे आखरी रॉ में जाने के लिए आपको Ctrl के साथ डाउन ऐरो का इस्तेमाल करना होगा।
- वापस पहली रॉ में आने के लिए आपको Ctrl के साथ अप ऐरो का इस्तेमाल कर सकते हैं।
सेल Cell
- कॉलम और रॉ दोनों क्रॉस करती है तो वो आयताकार आकृति बनाती है जिसे सेल Cell कहते हैं।
- सेल में ही हमें अपना सारा काम करना होता है।
- हर सेल का एक एड्रेस होता है जो कॉलम और रॉ से मिलकर बनता है।
- सेल एड्रेस में पहले कॉलम का नम्बर होता है और बाद में रॉ का नम्बर होता है।
- कॉलम नम्बर Column Number और रॉ नम्बर Row Number दोनों के नम्बर को मिलाकर सेल का नम्बर Cell Number बनता है।
- जिस सेल में हमारा कर्सर होता है उसे एक्टिव सेल Active Cell कहते हैं।
- एक्टिव सेल का एड्रेस उपर दिये Name Box में होता है।
रेंज Range
- कॉलम और रॉ दोनों क्रॉस करती है तो वो आयताकार आकृति बनाती है जिसे सेल कहते हैं।
- एक से ज्यादा सेल का जब सलेक्ट करते हैं तो उसे रेंज Range कहा जाता है।
- सेल को सलेक्ट करने के लिए आप Shift बटन के साथ Arrow Key या माउस काम में ले सकते हैं।
